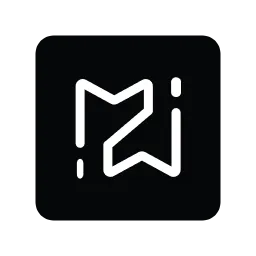win10我的电脑怎么放到桌面图标
在使用Windows 10系统的过程中,许多用户希望能够将“我的电脑”图标放到桌面上,以方便随时访问文件和管理系统。本文将详细介绍如何在Windows 10中将“我的电脑”图标放到桌面,并提供一些相关的操作技巧,帮助你更加高效地使用你的计算机。

首先,我们要明确“我的电脑”在Windows 10中的正式名称是“此电脑”。它是系统中一个非常重要的功能,用户可以通过它来方便地访问各种存储驱动器、文件夹以及快捷方式等内容。而在默认情况下,Windows 10并不会自动将“此电脑”图标放置在桌面上。因此,我们需要手动进行设置。
接下来,我们将通过以下几步来完成这一操作:
第一步,右键点击桌面空白处,选择“个性化”选项。在个性化设置中,我们可以对桌面背景、主题以及图标进行相关的设置。进入个性化界面后,在左侧菜单栏中找到并点击“主题”。
第二步,在主题设置页面的右侧,我们会看到“桌面图标设置”选项。点击这个链接,将会弹出一个新的窗口。在这个窗口中,我们可以看到包括“计算机”、“网络”、“回收站”等多个选项。

第三步,在弹出的“桌面图标设置”窗口中,我们需要勾选“计算机”前的复选框。确保选中后,点击“确定”按钮,保存设置,返回到桌面。此时,“此电脑”的图标就会出现在你的桌面上了。
最后,小编要提醒大家,虽然“此电脑”图标在桌面上的位置方便,但在使用过程中,有时我们可能需要对其进行调整或者删除。如果你想要移动该图标,只需点击并拖动到你想放置的位置即可。如果不再需要该图标,可右键点击该图标,选择“删除”选项,图标会被移除,但并不会影响到系统的功能。

通过以上简单的步骤,用户就可以将“我的电脑”图标放置到桌面上,方便日常的文件管理和操作。不过,在日常使用Windows 10的过程中,用户也可以通过其他一些方法来提高使用效率。例如,利用任务栏锁定常用应用程序,使用快捷键来打开文件夹等,都是不错的选择。
希望本篇文章能够帮助到各位Windows 10用户,让大家能够更高效地使用计算机,享受数字生活带来的乐趣。如果在操作过程中遇到任何问题,欢迎随时向我们咨询,我们将竭诚为你服务!
268网络版权声明:以上内容除非特别说明,否则均可能来自网络综合整理呈现,仅作自查和内部分享!如对本内容有异议或投诉,敬请联系网站管理员,我们将尽快回复您,谢谢合作!