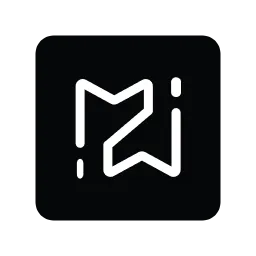详细步骤教你如何在Windows 10中设置开机启动项
在Windows 10中设置开机启动项是许多用户希望了解的内容,尤其是那些需要特定软件在开机时自动运行的用户。通过合理设置开机启动项,可以提升工作效率,同时避免冗余的程序在开机时占用系统资源。以下是详细的步骤教你如何在Windows 10中设置开机启动项。

第一步,打开“任务管理器”。方法有多种,最常用的方式是右键单击任务栏,然后选择“任务管理器”。或者,你可以按下键盘的“Ctrl + Shift + Esc”组合键直接打开它。在任务管理器窗口中,你可能会看到一个精简版,如果是这种情况,点击左下角的“详细信息”按钮,以展开完整的任务管理器界面。
第二步,找到“启动”选项卡。在任务管理器的不同选项卡中,选择“启动”选项卡。在这里,你可以看到所有在启动时会自动运行的程序列表。系统会列出每个程序的名称、状态(启用或禁用)、启动影响等信息。
第三步,查看已启用的程序。通览“启动”选项卡中的程序,找到你希望在开机时自动启动的程序。如果你发现有一些不必要的程序已经启用,你可以选择禁用它们,以加快开机速度。

第四步,添加新的启动项。如果你需要添加一个新的启动项,可以采用以下几种方法。在Windows 10中,最简单的方法是将快捷方式放入“启动”文件夹中。你可以按下“Windows + R”组合键,打开运行窗口,输入“shell:startup”,然后点击“确定”。这将打开“启动”文件夹。
第五步,创建程序的快捷方式。将你希望在开机时自动启动的程序创建快捷方式,并将其复制到“启动”文件夹中。你可以在“开始”菜单中找到该程序,右键点击并选择“发送到 -> 桌面(创建快捷方式)”。然后,将创建的快捷方式剪切或复制到“启动”文件夹中。
第六步,重启计算机进行测试。完成以上步骤后,你可以重启计算机以检查设置是否生效。开机后,你所添加的程序应该能够自动启动。

总结一下,设置Windows 10中的开机启动项其实非常简单。通过打开任务管理器,查看现有启动项,然后你可以选择禁用无关的程序或添加新的启动项。只需将程序快捷方式放入启动文件夹中,便可轻松实现自动启动。通过合理设置开机启动项,可以使你的计算机在每次启动时都能顺利、自如地运行。
268网络版权声明:以上内容除非特别说明,否则均可能来自网络综合整理呈现,仅作自查和内部分享!如对本内容有异议或投诉,敬请联系网站管理员,我们将尽快回复您,谢谢合作!