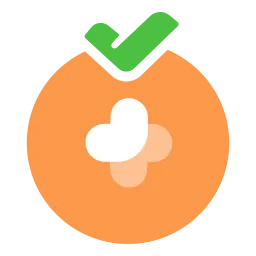bios怎么设置虚拟化
随着科技的迅速发展,虚拟化技术在计算机领域的应用越来越广泛。无论是软件测试、服务器虚拟化还是开发环境的搭建,虚拟化技术都扮演着重要角色。为了在个人电脑或者服务器上启用虚拟化特性,用户需要在BIOS中进行相应的设置。本文将详细介绍如何在BIOS中设置虚拟化技术。
了解虚拟化技术
在进入BIOS设置之前,我们首先需要了解什么是虚拟化技术。虚拟化是指通过软件手段将计算机硬件资源进行分割和管理,从而在同一台物理机器上运行多个虚拟环境。常见的虚拟化软件包括VMware、VirtualBox和Hyper-V等。在设置之前,需要确保你的CPU支持虚拟化,这通常是Intel的VT-x或AMD的AMD-V技术。
检查CPU的虚拟化支持
在设置BIOS之前,首先要确认你的CPU是否支持虚拟化技术。可以通过以下步骤进行检查:
在Windows系统中,按下“Ctrl + Shift + Esc”键,打开任务管理器。
切换到“性能”选项卡,并选择“CPU”。
在右侧的详细信息中查找“虚拟化”选项。如果显示“已启用”,则说明你的处理器支持虚拟化。
进入BIOS设置界面
要进行虚拟化设置,首先需要进入BIOS界面。不同品牌的主板进入BIOS的方式略有不同,以下是一些常见的进入方法:
在启动电脑时,按下“Del”键、F2键、F10键或者其他提示的键进入设置界面。
对于某些品牌的笔记本,可能需要按下“Esc”键或者“F1”键。
如果不确定具体的键,可以参考主板说明书或官方网站的说明。
找到虚拟化选项
进入BIOS后,界面会因品牌和型号的不同而有所差异,通常需要在以下位置查找虚拟化设置:
选择“Advanced”选项卡,这里通常有关于CPU设置的选项。
找到“CPU Configuration”或“Processor”选项,进入后可以查看与CPU相关的设置。
在此界面中,找到标注为“Intel Virtualization Technology”或“AMD-V”的选项。
启用虚拟化
找到虚拟化设置后,按照以下步骤启用它:
将虚拟化选项设置为“Enabled”或“启用”。
如果有“VT-d”或“VT-x”的选项,也建议将其启用,特别是在使用大型虚拟机时。

保存设置并重启
设置完毕后,不要忘记保存更改。在BIOS中,通常可以通过按下“F10”键来保存并退出。
确认保存后,系统将自动重启。此时,你的计算机就已经成功启用了虚拟化功能。
验证虚拟化是否成功启用
系统重启后,可以再次检查虚拟化是否成功启用。可以使用Task Manager(任务管理器)再次查看是否显示“虚拟化:已启用”,或者在运行虚拟化软件时,看其是否能够正常创建和管理虚拟机。
通过以上步骤,你应该能够成功在BIOS中启用虚拟化功能。虚拟化技术的启用将为用户带来更多灵活的使用场景,无论是开发测试、应用部署,还是学习与实验,都能为你提供大大提升的效率。希望本文对你有所帮助,让我们一起享受虚拟化带来的便利!
268网络版权声明:以上内容除非特别说明,否则均可能来自网络综合整理呈现,仅作自查和内部分享!如对本内容有异议或投诉,敬请联系网站管理员,我们将尽快回复您,谢谢合作!