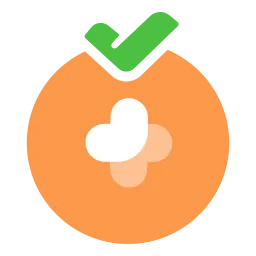详细指南:Word中如何高效修改论文目录内容
在撰写学术论文时,目录的准确性和清晰度是至关重要的。对于研究生和学者而言,一份规范的目录不仅可以提高论文的可读性,还能在评审过程中获得更好的评价。Microsoft Word作为一种广泛使用的文字处理软件,为我们提供了强大的目录生成和修改功能。本文将为您详细介绍如何在Word中高效修改论文目录内容。

一、准备工作:确保样式设置正确
在进行目录设置之前,首先要确保论文中的标题格式正确。Word的目录生成主要依赖于文档的样式设置。通常情况下,您需要对各级标题应用不同的样式:
标题1(Heading 1):用于章节标题。
标题2(Heading 2):用于节标题。

标题3(Heading 3):用于小节标题。
您可以通过选择文本并在“开始”选项卡中找到“样式”选项进行设置。确保所有标题都已正确应用相应的样式,这为后续生成目录奠定了基础。
二、插入目录
完成标题样式设置后,我们可以插入目录。步骤如下:
将光标移动到希望插入目录的位置,通常是在摘要之后、正文之前。
点击“引用”选项卡,找到“目录”组。
选择“目录”按钮,然后从下拉菜单中选择一个预设的目录样式。Word将会自动生成目录并插入到光标所在的位置。
此时,您应该能看到一个自动生成的目录,包含了论文中的各级标题及其对应的页码。
三、修改目录内容
在Word中修改目录内容主要涉及到更新目录和调整样式。
1. 更新目录
如果在撰写论文的过程中,对标题进行了修改或增加了新的章节,您需要手动更新目录。更新目录的步骤如下:
单击目录中的任意位置,会出现一个框架选项。
点击“更新目录”按钮。
在弹出的对话框中,选择“更新页码”或“更新整个目录”,然后点击“确定”。
这将确保您目录中的信息是最新的,无论是页码还是标题内容。
2. 调整目录样式
有时候,您可能需要调整目录的样式以满足学校或期刊的要求。这可以通过以下步骤完成:
在目录的任意位置右键单击,选择“修改目录”选项。
在弹出的对话框中,您可以选择不同的格式、字体、大小等。
您还可以设置目录的对齐方式和缩进,根据需要进行调整。
完成设置后,点击“确定”,您的目录样式将被应用。
四、常见问题及解决方案
在使用Word生成和修改论文目录的过程中,用户可能会遇到一些常见问题:
目录没有更新:确保在修改章节标题后及时更新目录。
标题格式不一致:检查是否正确使用了不同级别的样式。
目录页码不正确:在打印前再次更新目录,确保页码准确。
通过上述方法,您应该能够轻松处理Word中论文目录的相关操作。合理利用Word的目录功能,可以大大提高您处理学术论文的效率,也能提升论文的整体质量。希望这篇指南能对您有所帮助!
268网络版权声明:以上内容除非特别说明,否则均可能来自网络综合整理呈现,仅作自查和内部分享!如对本内容有异议或投诉,敬请联系网站管理员,我们将尽快回复您,谢谢合作!