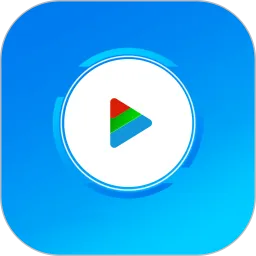如何调整Win11任务栏尺寸?设置任务栏变小的详细步骤
Windows 11作为微软最新推出的操作系统,在界面设计和用户体验上进行了全面的升级。尽管新系统带来了美观的用户界面,但许多用户可能会发现任务栏的默认尺寸显得有些大,影响工作效率和桌面空间。这篇文章将为您详细介绍如何调整Win11任务栏的尺寸,并将其设置得更小,满足您的使用需求。

步骤一:打开设置
首先,您需要打开Windows 11的设置界面。您可以通过点击屏幕左下角的“开始”按钮,选中“设置”图标(齿轮形状)。另外,也可以使用快捷键“Win + I”直接打开设置。
步骤二:进入个性化选项
在设置窗口中,您会看到多个选项,点击左侧菜单中的“个性化”。在“个性化”选项中,您可以找到与任务栏相关的设置。
步骤三:找到任务栏设置
在个性化设置页面,向下滚动,找到“任务栏”选项,点击进入。这里您会看到与任务栏相关的多种设置选项。

步骤四:调整任务栏大小
目前,在Windows 11的默认设置中,任务栏的大小通常是固定的。但您可以通过调整显示设置间接影响任务栏的外观。为了使任务栏变小,可以尝试改变Windows缩放比例。为此,返回到“设置”首页,点击“系统”,接着选中“显示”选项。
在显示设置中,您会找到“缩放与布局”部分。点击“缩放”下拉菜单,您可以选择125%或其他更小的选项。这会导致整个系统界面缩小,包括任务栏。请注意,选择不同的缩放比例可能会影响到其他应用程序的显示效果,需要根据个人需求加以选择。
步骤五:使用注册表编辑器(高级用户选项)
如果您希望进一步自定义任务栏的大小,还可以尝试使用注册表编辑器。请注意,修改注册表可能会导致系统不稳定,建议在进行此操作之前备份注册表。以下是具体步骤:
按下“Win + R”键,输入“regedit”,然后按下回车键,打开注册表编辑器。
在注册表中,找到路径:HKEY_CURRENT_USER\Software\Microsoft\Windows\CurrentVersion\Explorer\Advanced。
在右侧窗口中,右击空白处,选择“新建” -> “DWORD (32位) 值”。
将新值命名为“TaskbarSi”,并双击它。
在弹出的窗口中修改数值数据,设置为“0、1或2”来对应于不同的任务栏大小:
0:小任务栏
1:中任务栏(默认)
2:大任务栏

设置完成后,关闭注册表编辑器,并重启计算机以使设置生效。
步骤六:确认修改结果
当系统重启后,您可以检查任务栏的尺寸,确认是否已经成功调整。如果您仍然不满意,您可以根据需要重复以上步骤,尝试不同的数值。
注意事项
在自行调整任务栏尺寸的过程中,请务必小心操作,尤其是涉及注册表的部分。如果您不熟悉注册表操作,建议谨慎行事,避免导致系统不稳定。此外,任务栏的大小会影响到一些图标的显示,您可以根据自己的需求随时调整。
通过以上步骤,您应该能够成功缩小Win11的任务栏,提升桌面的整洁度和个人使用体验。希望这篇文章对您有所帮助,让您的Windows 11更加符合您的使用习惯。
268网络版权声明:以上内容除非特别说明,否则均可能来自网络综合整理呈现,仅作自查和内部分享!如对本内容有异议或投诉,敬请联系网站管理员,我们将尽快回复您,谢谢合作!