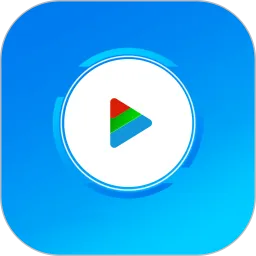win7提示资源管理器停止工作怎么解决
在使用Windows 7操作系统的过程中,许多用户常常会遇到一个令人头疼的问题,就是“资源管理器停止工作”的提示。这一问题的出现,可能会导致计算机无法正常使用,影响用户的工作和生活。那么,如何解决这一问题呢?本文将从多个方面为您详细介绍解决该问题的方法。
首先,资源管理器停止工作可能是由于系统文件损坏或过时造成的。在这种情况下,我们可以尝试运行系统文件检查工具。具体步骤如下:
1. 点击“开始”按钮,在搜索框中输入“cmd”,然后右键点击“cmd.exe”并选择“以管理员身份运行”。
2. 在命令提示符窗口中,输入“sfc /scannow”并按下回车键。系统将自动扫描并修复受损的系统文件。这一过程可能需要一些时间,耐心等待即可。
除了系统文件损坏外,第三方软件冲突也是导致资源管理器停止工作的常见原因。我们可以尝试在“安全模式”下启动计算机,查看问题是否依然存在。安全模式会禁用大部分驱动程序和第三方软件,如果在安全模式下运行正常,则意味着某个软件可能与资源管理器产生了冲突。我们可以通过以下步骤进入安全模式:
1. 重启计算机,并在开机时持续按F8键。
2. 在出现的选项中,选择“安全模式”并按下回车。进入安全模式后,逐个禁用最近安装的软件或驱动,以找出导致冲突的原因。
此外,缺失或过时的驱动程序也可能导致资源管理器无法正常运行。我们可以更新驱动程序来解决这一问题。具体步骤如下:
1. 右键点击“计算机”,选择“管理”。
2. 在左侧的任务栏中选择“设备管理器”。
3. 逐个检查设备列表,右键点击需要更新的设备,选择“更新驱动程序软件”。
4. 按照提示完成驱动程序的更新。
如果以上方法仍无法解决问题,可能是因为系统设置或注册表出现问题。在这种情况下,我们可以尝试重置资源管理器的设置。打开“文件夹选项”,选择“查看”选项卡,点击“重置文件夹”,确保资源管理器的设置恢复为默认值。
还有一种情况是,由于安装了某些不兼容的更新或补丁导致的资源管理器停止工作。我们可以通过卸载最近安装的更新来解决。操作步骤为:
1. 在“控制面板”中选择“程序和功能”。
2. 点击左侧的“查看已安装的更新”。

3. 找到并卸载最近更新的程序,重启计算机检测问题是否得到解决。
最后,如果以上方法都无法解决问题,考虑系统恢复是一个不错的选择。我们可以选择将系统恢复到某个正常使用的时间点:
1. 点击“开始”按钮,选择“程序”,然后选择“附件”下的“系统工具”。
2. 选择“系统还原”,按照提示进行操作,选择恢复的时间点,完成恢复。
总结来说,面对“资源管理器停止工作”的问题,我们可以通过检查系统文件、更新驱动程序、检查第三方软件冲突和重置设置等多个方面进行处理。如果问题依旧存在,也可以考虑使用系统恢复来解决该问题。希望本文的内容能够帮助到遇到类似问题的用户,让您的Windows 7操作系统能够顺畅运行。
268网络版权声明:以上内容除非特别说明,否则均可能来自网络综合整理呈现,仅作自查和内部分享!如对本内容有异议或投诉,敬请联系网站管理员,我们将尽快回复您,谢谢合作!