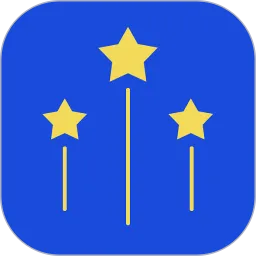如何将本地文件成功传输到Linux系统的详细步骤与方法
在现代计算机网络环境中,数据的传输变得尤为重要,尤其是在需要与 Linux 系统进行交互和操作时。无论是开发者、系统管理员,还是普通用户,都可能需要将本地文件上传到 Linux 系统。本文将详细介绍几种在中国地区常用的文件传输方法及其步骤。
方法一:使用SCP命令
SCP(Secure Copy Protocol)是一种通过 SSH 协议安全地在本地和远程系统之间传输文件的方式。以下是使用 SCP 命令的步骤:
1. 确保 SSH 服务可用
在linux系统上,你需要确保SSH服务已经启动。可以使用以下命令检查并启动服务:
sudo systemctl status sshd # 检查SSH服务状态
sudo systemctl start sshd # 启动SSH服务
2. 确定目标文件和远程主机信息
在本地计算机上确定你要传输的文件路径以及Linux主机的IP地址或域名,并准备好登录凭据(用户名和密码)。
3. 使用SCP命令传输文件
在终端中,输入以下命令:
scp /path/to/local/file username@remote_host:/path/to/remote/directory
例如:
scp ~/Documents/myfile.txt user@192.168.1.100:/home/user/
4. 输入密码
系统会提示你输入远程主机用户的密码。输入后,文件将开始传输。
方法二:使用rsync命令
rsync是一个强大的文件同步工具,可以快速传输文件并保持两台计算机的数据一致性。以下是使用rsync的步骤:
1. 安装rsync
在Linux系统中,通常rsync预先安装。如果没有,则可以通过包管理器安装:
sudo apt-get install rsync # Ubuntu/Debian 系统
sudo yum install rsync # Red Hat/CentOS 系统
2. 使用rsync命令传输文件
执行以下命令将文件从本地计算机传输到远程Linux服务器:
rsync -avz /path/to/local/file username@remote_host:/path/to/remote/directory
例如:
rsync -avz ~/Documents/myfile.txt user@192.168.1.100:/home/user/
3. 输入密码

同样,系统会要求你输入密码。文件将被传输,并在传输过程中显示进度信息。
方法三:使用FTP/SFTP客户端
如果你更喜欢图形化界面,可以使用FTP或SFTP客户端工具,如FileZilla或WinSCP。以下是大致的步骤:
1. 下载并安装客户端
在本地计算机上下载并安装FileZilla或WinSCP等工具。
2. 设置连接参数
打开客户端,输入远程主机的IP地址、用户名、密码和端口号(通常为22)进行连接。
3. 选择文件并传输
连接成功后,在左侧窗口中找到要上传的本地文件,拖动到右侧窗口中对应的目录即可完成传输。
总结
以上是将本地文件传输到Linux系统的几种常用方法。无论是通过命令行工具还是图形化工具,都能够高效地完成文件传输。在实际操作中,用户可以根据自己的需求和习惯选择合适的方法。同时,确保网络连接正常,避免在传输过程中出现错误。
希望本文对你在Linux系统上进行文件传输有所帮助,让你的操作更加顺利。
268网络版权声明:以上内容除非特别说明,否则均可能来自网络综合整理呈现,仅作自查和内部分享!如对本内容有异议或投诉,敬请联系网站管理员,我们将尽快回复您,谢谢合作!