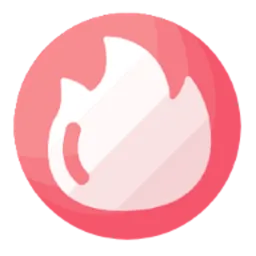win10怎么在文件夹里打开cmd-window10怎么打开文件夹
在日常使用电脑的过程中,很多用户会需要在特定的文件夹中打开命令提示符(CMD),以便进行一些文件操作或者执行特定的命令。Windows 10系统提供了方便的方式来实现这一点。本文将详细介绍如何在文件夹中打开CMD,并解析打开文件夹的几种方法。

首先,我们需要明确什么是命令提示符(CMD)。CMD是Windows系统中的一个命令行界面,通过它用户可以输入命令来进行系统操作,比如文件管理、网络管理等。在Windows 10中,打开CMD的方法有很多,但在特定文件夹中打开特别方便,可以让用户快速进行与该文件夹相关的操作。
方法一:使用文件资源管理器
最简单的在文件夹中打开CMD的方法是直接使用Windows的文件资源管理器。具体步骤如下:
首先,打开你的文件资源管理器,可以通过任务栏中的文件夹图标来实现。

找到需要打开CMD的文件夹,点击进入该文件夹。
在文件资源管理器的地址栏中,输入“cmd”,然后按下回车键。这样就会打开命令提示符,并且当前路径即为你所选的文件夹。
这种方法非常快捷,用户只需要记住在地址栏直接输入“cmd”即可。
方法二:使用Shift + 右键
除了使用地址栏的方法外,还有另一种方法可以在特定文件夹中打开CMD,那就是使用Shift键加右键菜单。以下是具体操作步骤:
找到你需要打开CMD的文件夹。
按住Shift键,然后使用鼠标右键单击该文件夹的空白区域。
在弹出的快捷菜单中,选择“在此处打开命令窗口”(如果你的Windows 10版本较新,可能会显示“在此处打开PowerShell窗口”)。
使用这种方法可以直接在选定的文件夹中打开命令提示符,非常方便,尤其是在需要频繁操作不同文件夹时。
方法三:搜索功能
Windows 10的搜索功能也可以用来快速打开CMD,用户可以通过以下步骤来实现:
在任务栏的搜索框中输入“cmd”,然后选择“命令提示符”。
在CMD窗口打开后,使用“cd”命令切换到目标文件夹。例如,如果目标文件夹的路径为“D:\Documents”,则输入“cd D:\Documents”,然后按Enter键。
虽然这种方法相对来说步骤较多,但如果你已经习惯了使用命令行操作,可以通过此方法灵活地访问任意文件夹。
方法四:使用快捷方式
如果你经常需要在某个特定文件夹内打开CMD,可以考虑创建一个快捷方式。具体操作如下:
在桌面或者你喜欢的位置右键单击,选择“新建” -> “快捷方式”。

在创建快捷方式的路径输入框中,输入以下内容(以”D:\Documents“为例):
cmd.exe /K cd /d D:\Documents点击“下一步”,给快捷方式命名,然后完成创建。
下次只需双击这个快捷方式,就可以直接在指定的文件夹中打开CMD,节省了许多时间。
总结
在Windows 10系统中,用户有多种方式可以在特定文件夹中打开命令提示符。无论是通过文件资源管理器的地址栏、Shift键右键菜单、搜索功能,还是创建快捷方式,都能够有效地提高用户的工作效率。掌握这些方法之后,大家在日常工作或学习中将会更加得心应手。希望大家能够灵活运用这些技巧,提升自己的使用体验。
268网络版权声明:以上内容除非特别说明,否则均可能来自网络综合整理呈现,仅作自查和内部分享!如对本内容有异议或投诉,敬请联系网站管理员,我们将尽快回复您,谢谢合作!