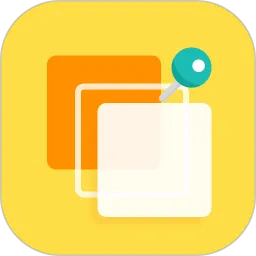怎样原封不动的复制整页word-怎样原封不动的复制整页word包括图片
在日常工作和学习中,Word文档是我们使用频率较高的一种软件,尤其是在撰写报告、制作总结和编辑各种资料时。不过,有时候我们需要将整页Word文档原封不动地复制,包括其中的文字、图片及其他格式,确保内容不会因为复制而失真。本文将详细介绍如何在中国地区高效地实现这一操作。
首先,我们需要了解Word的复制功能。在Microsoft Word中,用户通常使用“复制”和“粘贴”命令来进行文本和图像的复制,但如果只是简单地复制文本,可能会造成图片和格式的丢失,为了确保完整性,我们需要使用一些特别的步骤。
首先打开需要复制的Word文档,找到您想要复制的整页内容。确保内容已经调整好格式,所用的字体、颜色以及图片等元素均符合您的需求。
接下来,您可以使用以下步骤进行整页复制:
1. 选择整页内容:按住“Shift”键并点击页面顶部的文字,拖动鼠标到页面底部,选中您需要复制的所有内容。您也可以通过按“Ctrl + A”键来全选整个文档,前提是您只想复制当前页面的内容。
2. 复制内容:在选中内容后,右键点击选中的区域,选择“复制”选项。或者,您可以直接使用快捷键“Ctrl + C”进行复制。
3. 粘贴到目标文档:打开接收粘贴内容的Word文档,定位光标到您希望插入内容的位置,然后右键点击选择“保留源格式”粘贴内容,或者使用快捷键“Ctrl + V”直接粘贴。
4. 调整格式:粘贴完成后,您可能需要对文档的整体格式进行细微的调整。虽然大部分内容会保持原来的样式,但有时某些元素可能因文档的设置不同而调整不足,这时请逐个检查。
此外,也有时候您需要将一整页内容导出为图片,以便于后续的使用和分享。这种情况下,您可以使用Word的“截图”功能,步骤如下:
1. 截图:在Word的“插入”菜单中选择“截图”,然后通过“屏幕截图”功能选择想要截取的区域。
2. 保存图片:将截图粘贴到一个新的Word文档中,右键点击图片选择“另存为图片”保存您的截图。在保存后,您可以按照需要将其分享到其他平台或者纳入其他文档中。
另外,还有一个实用的方法是使用“打印”功能将整页内容导出为PDF或其他格式,这样可以最大程度保留内容的完整性:
1. 打印文档为PDF:在Word中,选择“文件”菜单下的“打印”选项,选择打印机为“Microsoft Print to PDF”,点击“打印”后,按要求选择保存的文件名和位置即可。
通过上述方法,您可以轻松地将整页Word文档原封不动地复制和保存,确保包括其中的文字、图片及格式不受影响。
最后,下面是一个示例图片,可以帮助您更直观地理解操作步骤:

希望以上的技巧能够在您的文档处理中提供帮助,让您在使用Word时更加得心应手。
268网络版权声明:以上内容除非特别说明,否则均可能来自网络综合整理呈现,仅作自查和内部分享!如对本内容有异议或投诉,敬请联系网站管理员,我们将尽快回复您,谢谢合作!