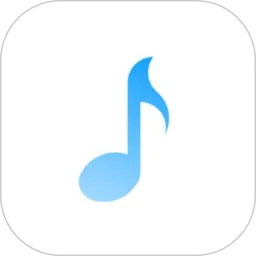如何在PPT中设置动画效果实现逐个出现的详细步骤解析
在现代的演示文稿中,动画效果不仅能让展示更加生动,也能帮助观众更好地理解信息。特别是在PowerPoint(PPT)中,通过设置逐个出现的动画效果,可以有效地控制信息的呈现,增强演讲的吸引力。本文将详细介绍如何在PPT中设置动画效果,实现逐个出现的功能。

首先,打开你的PowerPoint软件,创建一个新的演示文稿或者打开现有的演示文稿。在你的Slides中,选择一张你希望添加逐个出现效果的幻灯片。通常,这张幻灯片应该是包含多个要点或信息的内容,比如列表、图片或图表等。
接下来,确保幻灯片中包含了你需要添加动画的文本框或对象。选中这些对象,比如一个列表中的每个项目,点击“动画”选项卡。在动画选项卡上,你会看到“添加动画”按钮,点击此按钮后,会出现一个下拉菜单,里面有多种动画效果供你选择。
选择你想要的动画效果,例如“淡入”、“飞入”等。添加动画后,如果对象或文本框中的内容较多,你需要依次为每个项目添加动画。在选中每个文本框或对象后,重复选择动画效果的步骤,确保每个部分都是独立的动画。

完成对象动画添加后,返回到“动画”选项卡,接下来要设置每个动画的顺序和时间。在动画窗格中,可以看到所有已添加的动画列表,通过拖动它们来调整动画的顺序。此外,你可以点击每个动画旁的小下拉箭头,选择“效果选项”,在这里可以设置开始时间。选择“单击时”、“与上一项一起”或“在前一项之后”中的一个选项,通常对于逐个出现的效果来说,选择“单击时”是最合适的。
在“动画”选项卡中,还有一个“持续时间”设置,你可以设置每个动画的持续时间,建议设置为较短的时间,比如0.5秒到1秒之间,这样就能创造流畅的动画效果。如果你添加了延迟,确保延迟时间不会过长,以免影响演讲的连贯性。

当所有动画设置完成后,可以通过点击“幻灯片放映”来预览动画效果,确保每个对象或文本框都能按顺序逐个出现。你可以不断地调整动画的效果和时间,直到效果达到你满意的状态。
总结来说,在PowerPoint中设置逐个出现的动画效果,可以通过选择动画、调整顺序和时间等步骤实现。这不仅能提高你演讲的吸引力,也能帮助听众更好地理解你所传达的信息。希望本文的解析能为你在PPT制作过程中提供帮助,让你的演示更加生动与精彩。
268网络版权声明:以上内容除非特别说明,否则均可能来自网络综合整理呈现,仅作自查和内部分享!如对本内容有异议或投诉,敬请联系网站管理员,我们将尽快回复您,谢谢合作!