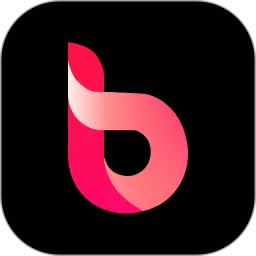word文档怎么添加制表位-word加入制表位
在现代办公软件中,Word文档作为最常用的文字处理工具之一,其功能丰富,与此同时,用户在日常使用中也常常需要对文档进行格式美化,以达到更加专业的效果。在众多格式化功能中,制表位的设置尤为重要,它可以帮助我们更好地组织文本,使文档布局更加整齐、清晰。
所谓制表位,简单来说就是在文本中预设的一些位置,用于对齐文本或数值。通过合理地设置制表位,可以帮助我们在撰写报告、制作表格时,避免混乱的布局,提高可读性。因此,掌握如何在Word中添加制表位是一项实用的技能。
首先,我们来看看怎样在Word文档中添加制表位。打开Word文档后,选中需要设置制表位的段落。接着,找到主菜单的“段落”选项,在其右下角点击小箭头,弹出“段落”对话框。在这里,我们可以看到“制表位...”的按钮,点击它即可进入设置界面。
在制表位设置界面中,我们可以看到多个输入框。首先,在“制表位置”中输入我们想要设定的制表位(单位是厘米或英寸),比如说我们希望在5厘米处设置一个制表位。那么在输入框中输入“5”,这时我们可以选择对齐方式:左对齐、右对齐、居中对齐等等。此外,我们还可以选择是否添加引导符,比如点线、虚线等,用于在文本之间进行连接。
设置完成后,点击“设置”按钮,这样您刚才设置的制表位就会出现在下方的列表中。若需要更多的制表位,可以依次进行设置,最后点击“确定”以保存设置。此时,您可以在设定的制表位置按下Tab键,文本会自动对齐到您设定的位置。
除了通过段落设置对制表位进行添加之外,Word还提供了另一种快捷的方式:直接在标尺上进行设置。首先确保显示标尺(“视图”菜单下勾选“标尺”选项)。然后在标尺上单击您希望设置制表位的位置,系统会自动添加一个制表符。您可以拖动这个制表符来精确调整位置。
云无所谓,一旦熟悉设置制表位的方法,您可以在编写文档过程中迅速调整文本布局,提高工作效率。但需要注意的是,合理的制表位设置应该与文档的整体风格协调一致,盲目追求花哨的样式反而可能造成视觉上的混乱。因此,建议在使用制表位时,根据文档内容和用途进行适度设置。
以下是设置制表位后所得到的效果示例,展示了在不同制表位下的文本排版效果:

此外,使用制表位并不局限于文本对齐。在创建表格或复杂文档时,制表位可以帮助您更加灵活地安排元素的位置和间距,使最终文档看起来更加专业和美观。例如,您可以在施工图、财务报表等类型的文档中有效利用制表位进行数据的排列和分类。

总之,Word文档中的制表位是一种便捷而实用的排版工具,通过掌握其使用方法,可以有效提升文档的整洁度与美观度。在实际操作中,适时调整制表位设置,用得当的制表位为您的文档增添色彩,提升个人或团队的专业形象。
268网络版权声明:以上内容除非特别说明,否则均可能来自网络综合整理呈现,仅作自查和内部分享!如对本内容有异议或投诉,敬请联系网站管理员,我们将尽快回复您,谢谢合作!