如何使用U盘制作启动盘重装操作系统详解
在使用计算机的过程中,系统的崩溃、病毒的侵袭以及各种故障常常需要我们重装操作系统。相比于传统的光盘,U盘因其传输速度快、体积小、便于携带而越来越受到用户的青睐。本文将详细介绍如何使用U盘制作启动盘,以便重装操作系统。
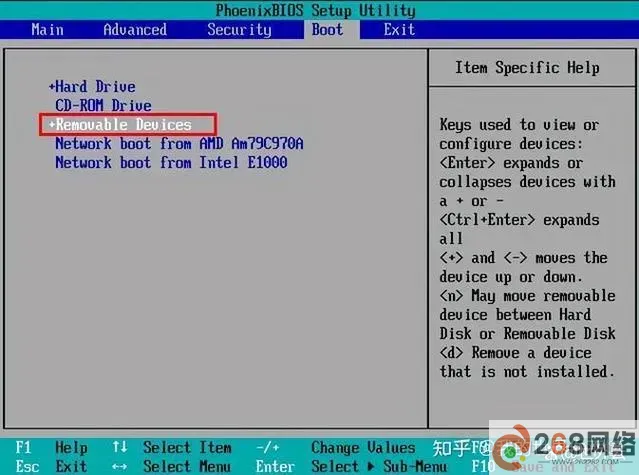
准备工作
在开始制作启动盘之前,需要做好一些准备工作。首先,确保你有一个容量在8GB以上的U盘,因为制作启动盘会格式化U盘并清除其中所有的数据。其次,准备好需要安装的操作系统镜像文件(通常为ISO格式)。最后,下载并安装一个制作启动盘的软件,例如Rufus、UltraISO或WinToFlash等。
步骤一:下载ISO镜像
重装操作系统的第一步是获取合法的操作系统镜像文件。以Windows 10为例,你可以访问微软官网,使用微软提供的工具来下载Windows 10的ISO镜像。选择合适的语言和版本后,下载ISO文件到你的计算机。
步骤二:下载并安装Rufus
Rufus是目前使用广泛且简单易用的U盘启动盘制作工具。你可以在其官方网站下载Rufus软件,并进行安装。安装完成后,插入U盘,打开Rufus。
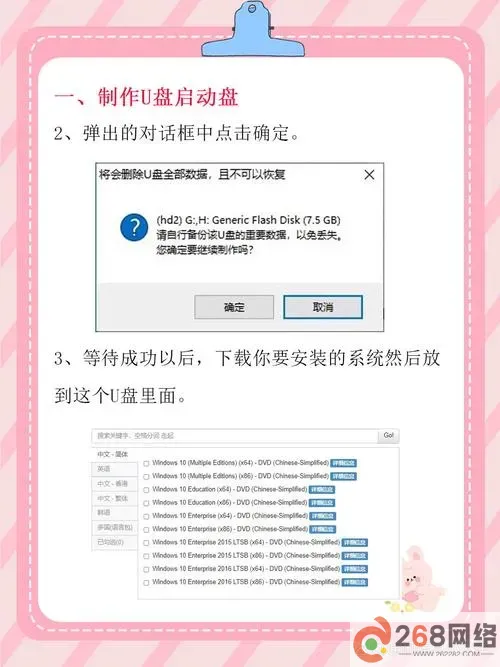
步骤三:选择U盘和ISO镜像
在Rufus界面中,你会看到多个选项:
设备:选择你插入的U盘。
启动选项:选择“选择”按钮,找到并选择之前下载的ISO镜像文件。
分区方案:选择MBR或GPT,具体取决于你计算机的BIOS模式。如果是旧电脑,建议选择MBR;新电脑通常选择GPT。
步骤四:设置格式化选项
在Rufus的界面中,文件系统选择NTFS或FAT32(一般选择FAT32),卷标可以自行命名。确保“快速格式化”选项被勾选,方便初始化U盘。确认一切设置无误后,点击“开始”按钮。
步骤五:制作启动盘
此时,Rufus会弹出提示,提醒你U盘中的数据将被清除。确认后,Rufus将开始制作启动盘,整个过程需要一些时间,请耐心等待。
步骤六:设置电脑从U盘启动
制作完成后,重启电脑,并进入BIOS设置(通常在启动时按下F2、DEL、F12等键,具体请参考你的电脑品牌说明)。在BIOS中,将启动顺序调整为优先从U盘引导,保存并退出。
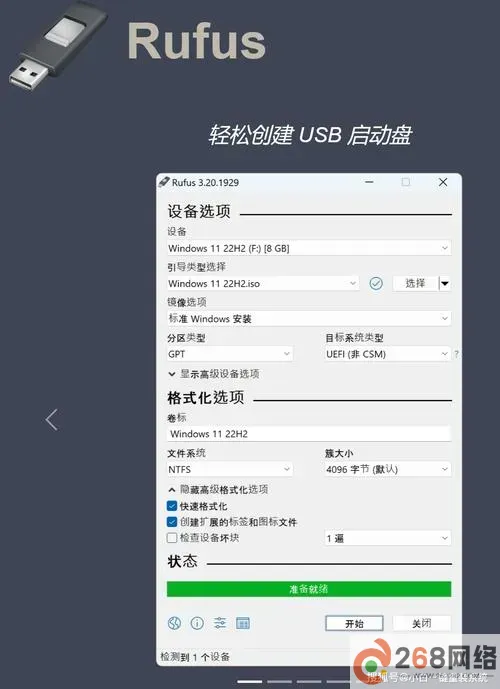
步骤七:安装操作系统
重新启动电脑后,系统会从U盘引导。接下来,按照屏幕上的提示完成操作系统的安装。你需要设置语言、时间和键盘布局等选项,并按照提示选择安装方式。为了确保系统稳定,建议选择“自定义安装”,并格式化系统盘。
以上就是使用U盘制作启动盘重装操作系统的详细步骤。通过U盘重装操作系统,既方便又快捷,能够有效解决系统故障问题。在操作中,一定要确保数据备份,以免造成不必要的损失。如果你在操作过程中遇到困难,可以随时查阅网络上的相关资料,或向专业人士寻求帮助。
希望本文对你有所帮助,让你的电脑恢复到最佳状态!
268网络版权声明:以上内容除非特别说明,否则均可能来自网络综合整理呈现,仅作自查和内部分享!如对本内容有异议或投诉,敬请联系网站管理员,我们将尽快回复您,谢谢合作!









