如何解决Word文档第一页空白页无法删除的问题及原因分析
在使用Microsoft Word处理文档时,很多用户会遇到一个常见的问题——文档的第一页出现了空白页,且无法删除。这个问题不仅影响了文档的美观,还可能给人一种不专业的印象。那么,导致这一现象的原因是什么?我们又该如何有效地解决这一问题呢?本文将对此进行详细分析。
一、出现空白页的原因分析
第一,段落标记的存在。Word文档中,每个段落的结束都有一个段落标记(¶),如果第一页的段落设置不当,或者有多余的段落标记,那么空白页就可能会随之出现。
第二,分页符的使用。如果在第一页使用了分页符,则可能会导致后续内容开始于新的一页,从而形成空白页。分页符有时是无意中添加的,用户可能没有意识到其影响。
第三,页面布局设置不当。在Word中,页面布局(如页边距、纸张大小等)的设置可能也会导致空白页的出现。如果第一页的设置与后续页面不一致,空白页面的出现也就不足为奇了。
第四,图像或表格的放置。有时,在插入图像或表格后,Word会自动调整页面布局。如果这些元素超出了页面的边界,Word为了保持排版的完整性,可能会引入空白页。
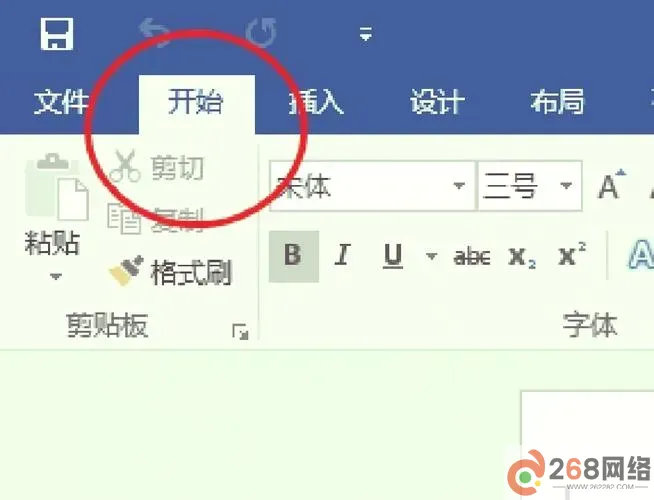
二、解决空白页的方法
1. 查看段落标记:首先,可以通过在“开始”菜单中点击“段落”区域的“显示/隐藏 ¶”按钮,查看文档中的段落标记和其他非打印字符。检查第一页是否有多余的段落标记,如果有,可以直接删除。
2. 删除分页符:如果在第一页发现有分页符,可以将光标放在分页符上,然后按“Delete”键将其删除。在查看段落标记时,分页符会显示为“---分页符---”,这一点也可以帮助用户准确识别。
3. 调整页面布局:进入“布局”选项卡,检查“页边距”和“纸张大小”的设置。确保第一页的布局与后续页面一致,必要时可以对每一页的布局进行统一调整。
4. 检查图像和表格:如果文档中插入了图像或表格,确保它们的大小适合页面,不要超出页面边界。可以右击图像或表格,选择“大小和位置”进行调整。
5. 删除空白页:在确定删除空白页时,首先将光标移动到空白页的开头,按“Backspace”键,直到空白页被删除。同时,如果确定不再需要该页,可以从“页面”视图中直接删除。
三、预防措施
预防空白页问题的发生同样重要。以下几点可以帮助用户避免再遇到空白页的困扰:
1. 定期检查文档格式:在编辑文档时,定期通过“显示/隐藏 ¶”功能查看文档的段落标记和分页符,确保没有多余的元素。
2. 学习使用Word编辑技巧:熟练掌握Word的基本操作,如如何有效插入图像、表格以及如何使用样式等,可以减少排版错误的发生。
3. 保持软件更新:确保使用最新版本的Word软件,这样可以避免一些可能存在的bug导致格式错误。
4. 备份文档:在进行较大修改时,可以将文档备份,以便在出现意外情况时能迅速恢复。
结束语
空白页问题在Word文档编辑中并不少见,了解其原因及解决方法能够帮助用户更有效率地进行文档处理。希望通过本篇文章,读者能够得以解决Word文档第一页空白页无法删除的问题,提升个人的文档编辑能力,确保文档的整洁与专业。
268网络版权声明:以上内容除非特别说明,否则均可能来自网络综合整理呈现,仅作自查和内部分享!如对本内容有异议或投诉,敬请联系网站管理员,我们将尽快回复您,谢谢合作!









