powerpoint怎么设置背景_powerpoint2007如何设置背景
在现代办公环境中,PowerPoint已经成为了人们制作演示文稿的重要工具。许多用户在为其幻灯片增添个性化元素时,往往会选择设置背景。这不仅能使幻灯片看起来更加专业,还能有效吸引观众的注意力。本文将详细讲述在PowerPoint 2007中如何设置背景,并为各类用户提供实用的技巧和建议。

首先,打开 PowerPoint 2007,您将看到一个简洁的界面。要设置幻灯片的背景,首先需要选择要编辑的幻灯片。通常,我们会选择标题幻灯片作为演示文稿的开始部分,它是整个演示的重点部分。在页面的右下角,您会找到一个“设计”选项卡,点击进入。
在“设计”选项卡中,您会看到“背景格式”选项。单击它,您将进入一个背景设置界面。在这个界面中,有几个背景填充选项可以供您选择。首先,您可以选择“纯色填充”,这意味着您可以选择一种单一的颜色作为背景。适合主题简约的演示文稿。
接下来,您还可以使用“渐变填充”,这个选项能够让您选择两种或多种颜色进行渐变,使幻灯片的背景更具层次感和视觉冲击力。使用渐变时,您可以通过调整颜色的透明度和亮度来自定义您的设计。

除了颜色,PowerPoint 2007 还允许您使用“图片或纹理填充”。这意味着您可以选择一张合适的图片作为背景。如果您在网上找到了一张满意的图片,只需简单地点击“插入”按钮,然后选择您所需的文件。要注意的是,选择图像的时候需要考虑它与视觉主题的协调性。
在设置背景的过程中,您还可以选择“填充效果”,用于创造出复杂的背景样式。通过这种方式,您可以选择纹理、图案以及其他多种效果,给您的演示文稿增添独特的视觉效果。
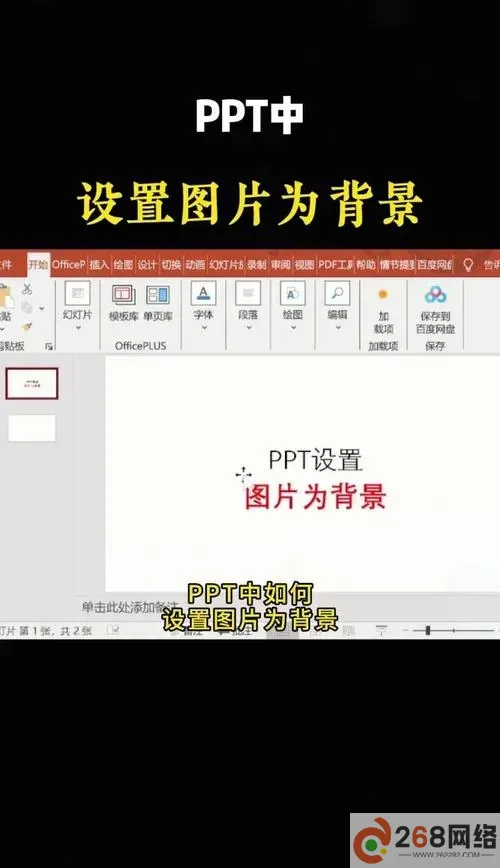
当然,重要的是要考虑到背景的选择与内容的搭配。一个过于繁杂的背景可能会掩盖您的内容,使得观众难以聚焦。因此,建议在选择背景时保持简洁,同时确保文字和图表在其上清晰可见。对于颜色的搭配,使用高对比度的颜色组合,能够使内容更加突出。例如,如果背景为深色,那么文字应选择明亮或鲜艳的颜色。
完成背景设置后,您可以选择将这个背景应用到所有幻灯片,或者仅将其应用于当前幻灯片。如果您希望在整个演示中使用统一的风格,点击“应用于所有”按钮即可。
在设置过程中,PowerPoint还提供了“查看”功能,您可以使用这个工具预览幻灯片的效果,确保一切设置都符合您的期望。此外,您也可以随时返回进行修改,以达到最佳效果。
最后,一定要记得保存您的演示文稿。按照习惯使用 Ctrl + S 快捷键进行保存,以防数据丢失。在结束演示制作之前,建议再回顾一下整体效果,确保背景与每一页的文字和内容相得益彰。
总之,设置 PowerPoint 2007 幻灯片的背景是一个既简单又具有创造性的过程。在这个过程中,用户可以充分发挥想象力,结合自身演示的主题和风格,创造出令人印象深刻的幻灯片。希望本文的指导能够帮助大家制作更出色的演示文稿,使您的每一次分享都变得更精彩!
268网络版权声明:以上内容除非特别说明,否则均可能来自网络综合整理呈现,仅作自查和内部分享!如对本内容有异议或投诉,敬请联系网站管理员,我们将尽快回复您,谢谢合作!









