如何将图片设为PPT背景模板的详细步骤与技巧
在现代职场与学习环境中,PowerPoint(PPT)已成为一种不可或缺的工具。无论是在课堂上展示学术研究,还是在商业会议中呈现项目方案,一个设计精美的PPT能够有效吸引观众的注意力,并提升演示的专业度。而其中,背景的选择是一个关键因素。将图片设为PPT的背景模板,不仅能丰富版面,还能使内容更加生动。本文将详细介绍如何将图片设为PPT背景模板的步骤与技巧。
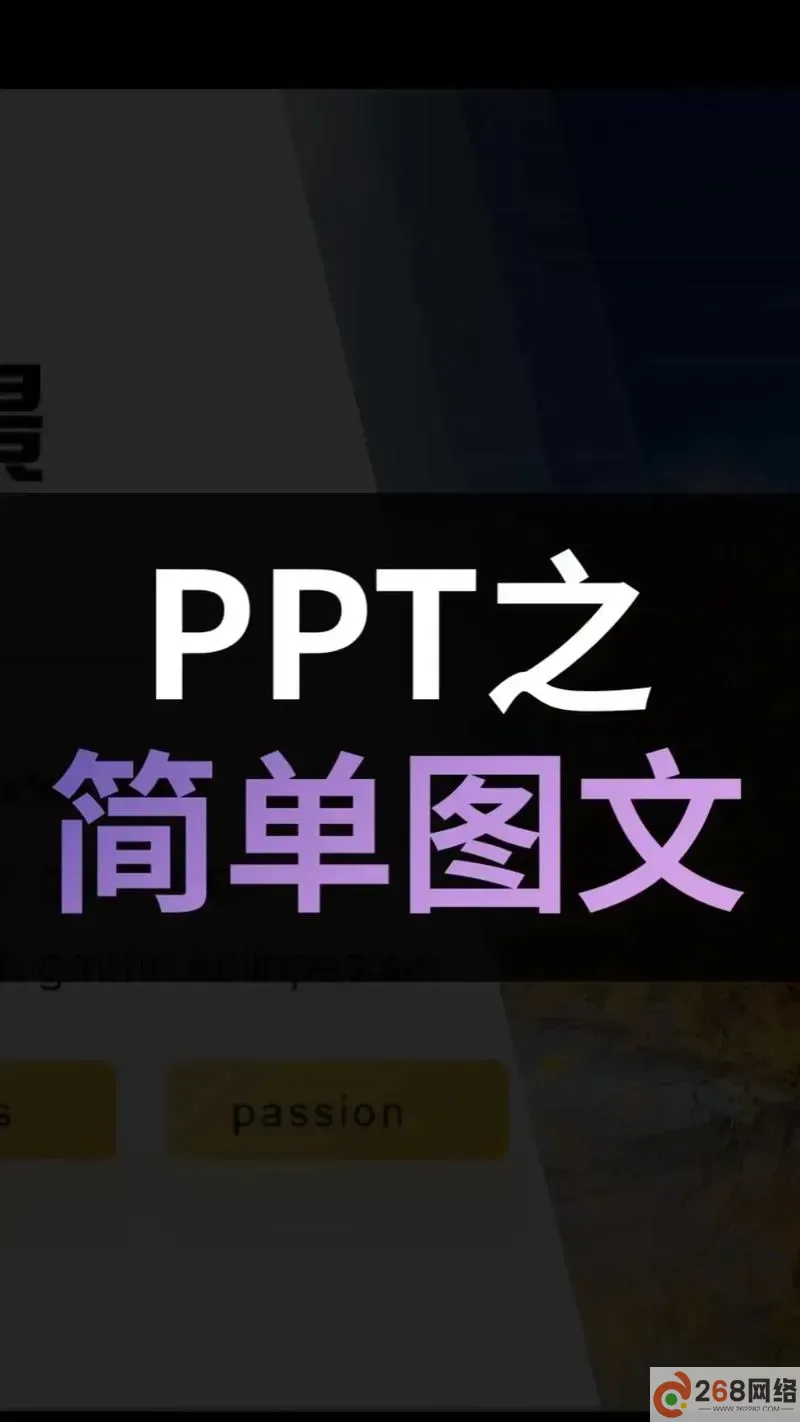
一、准备工作
在开始设置之前,首先需要准备好将要使用的图片。选择的图片应具备以下几个特点:
与主题相关:确保背景图片与演示内容相关联,能够增强叙述效果。
高分辨率:选用高质量的图片,以避免在放大时模糊不清影像质量。

简洁大方:选择简单的背景,使文字内容清晰可见,避免造成视觉干扰。
二、设置PPT背景的步骤
接下来,通过以下步骤将图片设为PPT的背景模板:
打开PPT:首先,启动PowerPoint软件,打开你要编辑的演示文稿。
选择幻灯片:在左侧的幻灯片预览窗格中,选择你想要设置背景的幻灯片。如果希望对所有幻灯片统一设置,则需选择“母版视图”中的“幻灯片母版”。
访问背景格式选项:右击选定的幻灯片,选择“格式背景”选项。在弹出的窗口中,点击“填充”选项卡。
选择图片填充:在“填充”选项中,选择“图片或纹理填充”。这时会出现“插入”按钮,用于选择你的小图。
插入需展示的图片:点击“插入”按钮,根据提示选择本地存储的图片文件,或从在线资源搜索图片。
调整背景设置:调整透明度滑块,以便更好地衬托文字内容。同时,你可以勾选“根据幻灯片大小拉伸图片”,确保背景完美适应幻灯片。
应用设置:若希望上述设置同样适用于其他幻灯片,可以点击“应用到所有”按钮。
保存更改:完成设置后,记得保存文档,以确保不丢失你的设计。
三、技巧与建议
在将图片设为PPT背景时,除了以上步骤外,还有一些技巧可以帮助你提升设计效果:
使用模糊效果:如果背景图片细节过于复杂,可以考虑通过设置模糊效果来降低干扰,使文字更容易阅读。
利用色块遮盖:在背景上添加半透明的色块,可以有效地增强文字的可读性,同时保持背景的视觉美感。
注意对比度:确保文字与背景之间有足够的对比度,深色字体搭配浅色背景,或是反之,能够提升信息的可读性。
适量使用: 切忌背景过于花哨,信息的表达才是PPT的核心,背景只能起到辅助的作用。
测试展示效果:完成设计后,切换到演示模式,检查整体效果,确保一切如预期般顺利。
四、结语
通过以上步骤与技巧,您可以轻松将适合的图片设为PPT的背景模板,从而使演示文稿{刚刚我可以大大提升演示效果。在设计的过程中,灵活运用各种设计元素,做到简约而不简单,积极展现出专业的态度。希望以上技巧对您的PPT制作有所帮助!
268网络版权声明:以上内容除非特别说明,否则均可能来自网络综合整理呈现,仅作自查和内部分享!如对本内容有异议或投诉,敬请联系网站管理员,我们将尽快回复您,谢谢合作!









