如何在WPS幻灯片中取消背景音乐的详细步骤指南
在现代商务和教育环境中,WPS幻灯片作为一种常用的演示工具,广泛应用于各种场合。为了增强演示效果,很多用户会为幻灯片添加背景音乐。然而,有时我们可能需要取消已经添加的背景音乐,以便让演示更贴合实际情况或保持专业。本文将详细介绍在WPS幻灯片中取消背景音乐的步骤,让你轻松应对这个小问题。
第一步:打开你的WPS幻灯片文件
首先,确保你已经安装了WPS Office软件,并且你的计算机上能够正常运行。在桌面或者文件夹中找到需要修改的WPS幻灯片文件,双击打开它。等待几秒钟,WPS幻灯片会加载并打开你所选择的文件。
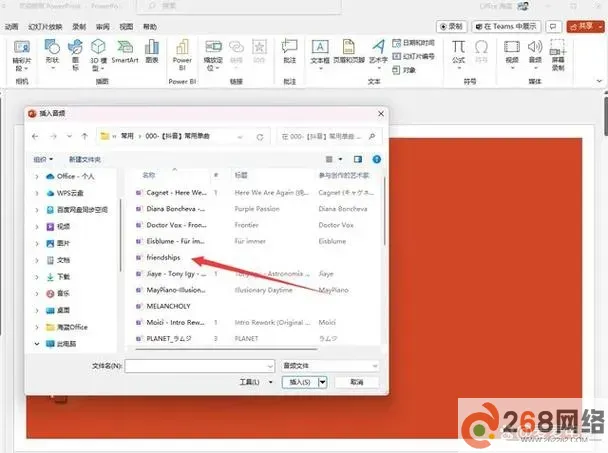
第二步:找到音乐文本框
一旦幻灯片打开,你需要查看幻灯片中的内容,找到可能插入的背景音乐。通常,背景音乐的插入形式是在某一张幻灯片中有一个音乐图标。如果你没有直接看到这个图标,可以逐个查看每张幻灯片。你可以在“幻灯片浏览”视图中快速浏览所有幻灯片,寻找音乐图标。
第三步:选择音乐框
当找到音乐图标后,将鼠标光标移动到该图标上,图标的边框会显现出突出效果,这意味着你已经选中了这个背景音乐框。确保这一动作是在你希望取消音乐的幻灯片上进行的,因为背景音乐可能是插入在某一张特定的幻灯片中,而不是所有幻灯片中。
第四步:删除音乐
选中音乐框后,你可以通过几种方式删除它。最简单的方式是直接按下键盘上的“Delete”键,这将会立即删除选中的音乐框。如果你习惯使用鼠标,也可以右键点击音乐图标,选择弹出菜单中的“删除”选项。确认删除后,音乐便会从这张幻灯片中移除。
第五步:检查其他幻灯片
在许多情况下,背景音乐可能设置为跨幻灯片播放。因此,建议你逐张检查幻灯片,确保没有遗漏。返回“幻灯片浏览”视图,逐个查看各张幻灯片中的音乐图标,必要时重复上述步骤以删除多次插入的背景音乐。
第六步:保存修改
完成背景音乐的删除后,记得要保存你的修改。可以选择在菜单栏中点击“文件”,然后选择“保存”。如果你希望保留原来的文件,可以选择“另存为”,并给新的文件命名,以避免误删原文件。
第七步:预览幻灯片
在保存之后,最好预览一下幻灯片,以确认背景音乐已经成功取消。你可以在WPS幻灯片的上方菜单栏中点击“放映”选项,然后选择“从头开始”或者“从当前幻灯片放映”。这样可以查看演示效果,确保没有任何不必要的音乐干扰。
结尾
总的来说,取消WPS幻灯片中的背景音乐是一个简单的过程,只需几个步骤便能轻松完成。希望通过本指南,能够帮助大家在使用WPS幻灯片时更加得心应手,顺利进行演示。无论是商务汇报还是课堂教学,一份精致的幻灯片都将给你的讲解增添不少色彩。记得及时检查和修改,确保你的演示能够符合预期效果!
268网络版权声明:以上内容除非特别说明,否则均可能来自网络综合整理呈现,仅作自查和内部分享!如对本内容有异议或投诉,敬请联系网站管理员,我们将尽快回复您,谢谢合作!









