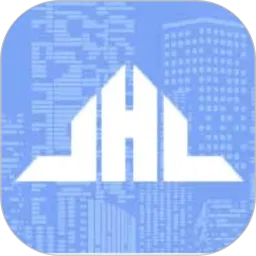windows定时关机脚本-定时关机脚本win7
在如今快节奏的生活中,合理安排电脑使用时间显得尤为重要。很多用户会因为工作需要而长时间使用电脑,导致电脑过热或者工作效率低下。为了解决这一问题,Windows系统提供了便捷的定时关机功能,尤其是在Windows 7系统上,可以通过简单的脚本实现定时关机,帮助用户有效管理电脑时间。

在这篇文章中,我们将探讨如何在Windows 7环境下创建一个定时关机脚本,帮助你更好地控制电脑的关机时间,让你的生活更加高效。
一、定时关机的用途
定时关机功能可以在许多场合中派上用场,例如:
夜间工作时,如果你只需要在特定时间完成某项任务,可以设置定时关机功能,避免让电脑无谓占用电力。

在观看电影或听音乐的时候,你可能会在不知不觉中入睡,设置定时关机就能避免浪费电源。
家长可以为孩子安排特定的使用时间,保护孩子的视力和健康。
二、创建定时关机脚本
在Windows 7系统中,你可以通过命令行或脚本来实现定时关机。下面以脚本的形式为例,简单讲解实现步骤:
1. 首先,打开“记事本”或其它文本编辑器。
2. 在新建的文档中,输入以下命令:
shutdown -s -t 3600这里的“3600”表示的是时间,单位为秒,也就是1小时。如果你希望电脑在2小时后关机,那么可以将“3600”改为“7200”。
3. 保存文件时,将文件命名为“shutdown.bat”,确保文件扩展名为.bat。选择保存类型为“所有文件”,避免被保存为文本文件。
4. 将创建好的“shutdown.bat”文件放在易于访问的位置,例如桌面。
三、设置定时任务
如果你希望定时关机的功能更加自动化,可以通过Windows的任务计划程序设置定时任务。
1. 点击“开始”菜单,在搜索框中输入“任务计划程序”,然后点击打开。
2. 在右半边的“操作”面板中,点击“创建基本任务”。
3. 根据向导提示,为任务命名,选择时间触发器。比如可以选择“每天”或“每周”。
4. 在接下来的步骤中,选择“启动程序”,然后找到之前保存的“shutdown.bat”脚本。
5. 点击“完成”,设置就完成了。
四、取消定时关机
如果想要取消已设置的定时关机,可以按下“Win + R”键,打开运行窗口,输入下列命令:
shutdown -a这个命令会立即取消所有的定时关机任务。

五、注意事项
在使用定时关机脚本时,需要注意以下几点:
确保已保存正在进行的工作,避免因系统关机而导致数据丢失。
定时关机脚本只会在你电脑开启时生效,如果电脑处于休眠状态,将不会执行。
定时关机功能虽然方便,但切勿频繁使用,防止对硬件造成损耗。
总的来说,使用Windows 7的定时关机脚本是非常方便和高效的。通过简单的步骤,你可以轻松地安排好电脑的使用时间,避免无谓的电力浪费。希望这篇文章能够帮助到你,让你的工作和生活更加高效与舒适!
268网络版权声明:以上内容除非特别说明,否则均可能来自网络综合整理呈现,仅作自查和内部分享!如对本内容有异议或投诉,敬请联系网站管理员,我们将尽快回复您,谢谢合作!