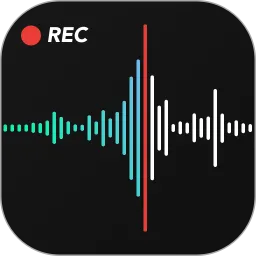win10用户多了一个a-win10多了一个用户怎么删除
在使用Windows 10操作系统的过程中,许多用户可能会遇到用户账户管理的问题。有时候,我们发现系统里多了一个不需要的用户账户,比如“a”,这可能是因为不小心创建的,或者是其他原因造成的。删除多余的用户账户是保持系统整洁和安全的重要步骤。在本篇文章中,我们将介绍如何在Windows 10中删除多余的用户账户。
首先,打开“设置”窗口。您可以通过点击屏幕左下角的“开始”按钮,然后选择“设置”图标,或直接使用快捷键“Windows + I”来打开设置界面。
在设置窗口中,找到并点击“账户”选项。这里是管理用户账户和家庭成员的主要地点。在左侧的导航栏中,您会看到“家庭和其他用户”选项。请点击它来查看当前系统中所有的用户账户。
在“家庭和其他用户”界面下,您会看到所有的用户列表,包括您刚刚发现的多余的账户。在这一部分,找到您想要删除的用户账户,例如“a”。
点击想要删除的账户,您会看到一个“删除”按钮。点击这个按钮后,会弹出一个确认窗口,询问您是否确定要删除该账户。在这里,系统会提醒您该操作将会删除该用户的所有数据,包括桌面文件、下载的文件、应用设置等。因此,如果您确定不再需要这个账户,可以安全地继续操作。

确认删除后,系统将会开始删除该账户,这个过程可能需要几秒钟的时间。完成后,您会看到该账户不再出现在列表中,说明删除操作成功。
在删除帐户后,您可能还需要清理与该用户账户相关的缓存和临时文件,可以使用Windows内置的“磁盘清理”工具进行处理。在“开始”菜单中搜索“磁盘清理”,选择要清理的驱动器,随后选择需要删除的文件类型,点击“确定”即可。
如果您在删除账户的过程中遇到任何问题,例如系统提示您无法删除该用户,可能是因为该账户正在被系统使用,或者您的账号权限不足。在这种情况下,您可以尝试重启计算机,确保没有程序正在使用该账户的配置文件,再次尝试删除操作。
另外,确保您使用的是管理员账户,只有管理员才能删除其他用户的账户。如果您不确定自己的账户类型,可以在“账户”设置中查看。
总之,删除Windows 10上的多余用户账户是一个简单而必要的维护步骤。定期管理用户账户不仅可以帮助您保持系统的整洁,还能提高计算机的安全性。如果以后您遇到类似的问题,希望这篇文章能为您提供帮助,让您的Windows 10操作系统更加稳定和高效。
如需进一步了解关于Windows 10的其他操作技巧,欢迎继续关注相关技术资讯和使用技巧的分享,帮助您更好地掌握您的操作系统,提升使用体验。
268网络版权声明:以上内容除非特别说明,否则均可能来自网络综合整理呈现,仅作自查和内部分享!如对本内容有异议或投诉,敬请联系网站管理员,我们将尽快回复您,谢谢合作!