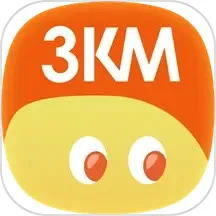word如何把已有的标题添加到目录里面
在撰写文档时,目录的制作是一个常见且重要的步骤,尤其是在学术论文、工作报告或者书籍撰写中。Word作为一种常用的文字处理软件,不仅功能强大,而且较为便捷。本文将详细介绍如何将已有的标题添加到Word文档的目录中,帮助用户更高效地完成文档的编排工作。

首先,用户需要确保文档中已经包含了所需的标题。这些标题通常分为不同级别,例如一级标题、二级标题等。在Word中,可以通过选择合适的样式来设置标题。用户只需选中想要设置为标题的文本,然后在工具栏中选择“样式”区域,点击相应的标题样式(如“标题1”、“标题2”等)。

设置标题样式之后,就可以开始创建目录了。Word提供了自动生成目录的功能,用户只需简便地几步即可完成。首先,用户需要将光标放在文档中希望插入目录的位置,通常是在文档的开头部分或者特定的页面。接下来,用户可以点击“引用”选项卡,找到“目录”功能。在下拉菜单中,Word提供了几种不同的目录格式供用户选择,用户可以根据自己的需求选择一个合适的格式。
选择好目录样式后,点击插入,即可自动生成目录。Word会根据已有的标题自动提取,并将其编排在目录中。需要注意的是,目录中的每一个条目都与文档中的标题具有链接功能,读者可以直接点击目录中的条目跳转到相应的章节,非常方便。
在编辑过程中,如果用户对文档进行了修改,比如添加、删除或更改标题内容,Word也允许用户及时更新目录。只需右键点击目录,选择“更新字段”,然后选择“更新整个目录”即可。在这个过程中,Word会自动识别到新的标题内容以及结构的变化,并相应地更新目录。这样即使文档经历多次修改,目录依然能够保持准确性。
此外,用户还可以根据实际需要自定义目录的样式。例如,点击“目录”下拉菜单中的“自定义目录”,可以设置包括目录显示的级别、页码的对齐方式、填充符号等选项,使其更符合个人风格或特定的排版要求。
值得注意的是,在某些情况下,用户可能希望在文档中插入多个目录。在这种情况下,用户可以通过使用不同的样式和格式来创建一个分章节的目录。执行的方法一样,但在设置标题样式时,可以使用自定义的样式名称,这样Word就可以根据不同的样式分别生成对应的目录。

在中国地区,很多用户常常需要遵循一定的格式规范,特别是在学术论文中。Word的目录功能灵活多变,可以满足各种格式要求。用户可以根据具体学校或单位的要求对目录进行相应的调整,确保所生成的目录符合规定。
最后,掌握Word中标题与目录的设置,不仅能够提高文档的专业性,也使读者更加容易理解和查阅文献内容。这对于提升文档质量、增强学术严谨性有着重要的促进作用。希望通过本文的介绍,用户能够熟练地在Word中将已有的标题添加到目录中,从而提升文档编写的效率与效果。
268网络版权声明:以上内容除非特别说明,否则均可能来自网络综合整理呈现,仅作自查和内部分享!如对本内容有异议或投诉,敬请联系网站管理员,我们将尽快回复您,谢谢合作!