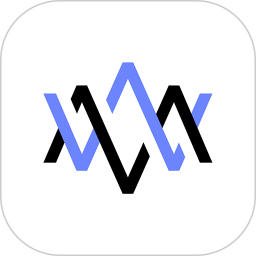如何在Win10系统中打开命令窗口的详细步骤解析
在Windows 10系统中,命令窗口(或命令提示符)是一个强大的工具,它允许用户通过输入命令来完成各种任务,包括文件管理、系统配置等。对于许多开发者、IT专业人士及高级用户来说,命令窗口的操作常常比图形界面更为高效。在这篇文章中,我们将详细介绍如何在Win10中打开命令窗口的几种方法,以便您能够快速访问这一强大的功能。

方法一:通过搜索框打开命令窗口
这是最简单也是最常用的方法之一。以下是具体步骤:
1. 在您的电脑桌面左下角,找到“开始”按钮(通常是Windows标志的图标)。
2. 单击“开始”按钮,然后在弹出的菜单中,您会看到一个搜索框。

3. 在搜索框中,输入“cmd”或“命令提示符”。
4. 在搜索结果中,您会看到“命令提示符”选项。您可以单击它直接打开命令窗口,或者右键单击它选择“以管理员身份运行”,以便获得更高的权限。
方法二:使用快捷键打开命令窗口
如果您喜欢使用键盘快捷方式,可以快速打开命令窗口。以下是步骤:
1. 按下“Win + R”键,这将打开运行窗口。
2. 在运行窗口中,输入“cmd”,然后按下“Enter”键。
3. 此时,命令窗口便会打开。如果您需要以管理员身份运行,您可以在输入“cmd”后,按下“Ctrl + Shift + Enter”组合键。
方法三:通过文件资源管理器打开命令窗口
您也可以通过文件资源管理器打开命令窗口,步骤如下:
1. 打开“文件资源管理器”,可以通过任务栏图标或使用“Win + E”快捷键。
2. 导航到您想要打开命令窗口的位置,也就是文件夹路径。
3. 在当前路径的地址栏中,输入“cmd”,然后按下“Enter”键。这将在当前路径下打开命令窗口。
方法四:使用任务管理器打开命令窗口
此外,您也可以通过任务管理器打开命令窗口。
1. 右键单击任务栏,选择“任务管理器”,或按下“Ctrl + Shift + Esc”组合键直接打开任务管理器。
2. 在任务管理器的菜单栏中,点击“文件”,然后选择“新建任务”。
3. 在弹出的窗口中,输入“cmd”,并确保勾选了“使用管理员权限创建此任务”。
4. 点击“确定”,命令窗口将以管理员身份打开。
总结
以上就是在Windows 10系统中打开命令窗口的几种方法。无论您是通过搜索框、快捷键、文件资源管理器还是任务管理器,都可以快速而方便地访问命令窗口。了解如何使用这些方法不仅能提高工作效率,还能帮助您更好地掌握Windows系统的各项功能。在使用命令窗口时,请务必注意输入的每一个命令,因为错误的命令可能会导致系统问题。因此,建议在运行任何命令之前,先了解其具体含义及作用。
希望这篇文章能帮助您更好地使用Windows 10系统,如果您对此有任何疑问或需要进一步的指导,欢迎随时提问!
268网络版权声明:以上内容除非特别说明,否则均可能来自网络综合整理呈现,仅作自查和内部分享!如对本内容有异议或投诉,敬请联系网站管理员,我们将尽快回复您,谢谢合作!