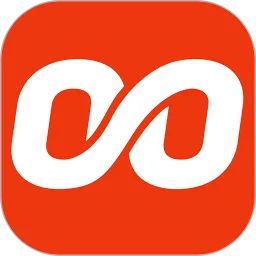单元格数字怎么按顺序下拉-单元格数字怎么按顺序下拉出来
在日常工作中,Excel 是一种常用的电子表格工具。许多人在使用 Excel 时,经常需要对单元格中的数字进行排序、填充或下拉。特别是当需要按照某种规律生成一系列数字时,很多人可能会感到困惑。本文将为您详细介绍如何在 Excel 中按顺序下拉单元格数字,使您的工作更高效。

首先,我们来了解一下 Excel 的单元格填充功能。这一功能非常强大,能够帮助我们快速生成一系列数字、日期或文本。为了实现这一点,用户只需在一个单元格中输入起始数字,然后通过拖动填充柄来完成后续数字的自动填充。填充柄是单元格右下角的小方块,用户可以通过鼠标点击并拖动这个小方块来实现向下拉动。
步骤一:输入起始数字
首先,在 Excel 中打开一个新工作表。选择一个单元格,例如 A1,然后输入您希望的起始数字,例如“1”。接着,按下 Enter 键确认输入。您也可以输入其他任何数字作为起始值,如“10”或“100”等。
步骤二:使用填充柄
在您输入起始数字后,再次点击选中该单元格,您将会看到单元格右下角的小方块(填充柄)。将鼠标光标移动至填充柄上,光标会变成一个十字形。此时,按住鼠标左键,并向下拖动至您希望填充的单元格区域,例如 A2 至 A10。释放鼠标后,Excel 将会自动按顺序填充下拉的单元格,您会看到 A2 显示“2”,A3 显示“3”,依此类推。

步骤三:自定义填充序列
除了简单的数字序列外,Excel 还允许您根据需要自定义填充的数列。例如,您希望填充的数列是 1、3、5、7 等奇数。在 A1 单元格中输入“1”,在 A2 单元格中输入“3”。然后,选中这两个单元格,找到填充柄并向下拖动,Excel 将识别您的序列并继续填充下去。
步骤四:使用“序列”功能
如果您需要填充更复杂的数字序列,例如以特定间隔的数字,可以使用 Excel 的“序列”功能。首先,进入“开始”选项卡,点击“填充”按钮,然后选择“序列”。在弹出的对话框中,您可以设置序列的类型(如线性、日期等)、起始值、终止值,以及步长等参数。设置好后,点击确定,Excel 将会根据您的设置生成相应的数字序列。
步骤五:复制与粘贴
除了使用填充功能外,您还可以复制并粘贴单元格。若您已生成一系列数字,可以直接选中这些单元格,按下 Ctrl+C 进行复制,然后在目标位置按下 Ctrl+V 粘贴。这种方法适用于需要重复使用同一数字序列的场合。
总结
通过以上步骤,您应该能够轻松地在 Excel 中按顺序下拉单元格数字。无论是简单的序列,还是复杂的自定义数字,Excel 的填充功能都能帮助您高效完成任务。希望这篇文章对您的工作有所帮助,让您在 Excel 的使用过程中更加得心应手。
268网络版权声明:以上内容除非特别说明,否则均可能来自网络综合整理呈现,仅作自查和内部分享!如对本内容有异议或投诉,敬请联系网站管理员,我们将尽快回复您,谢谢合作!